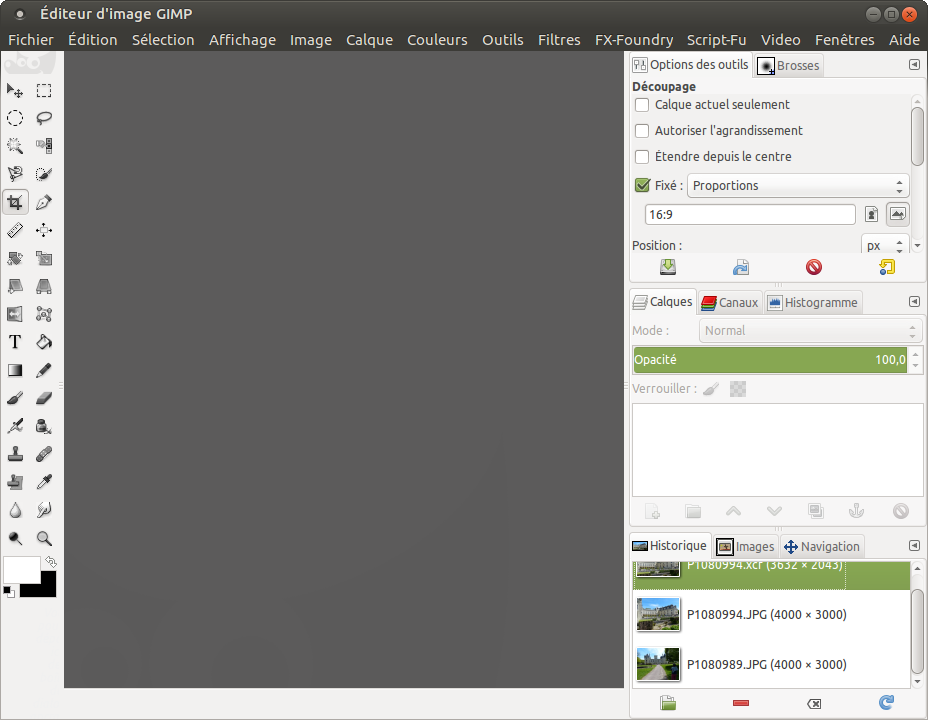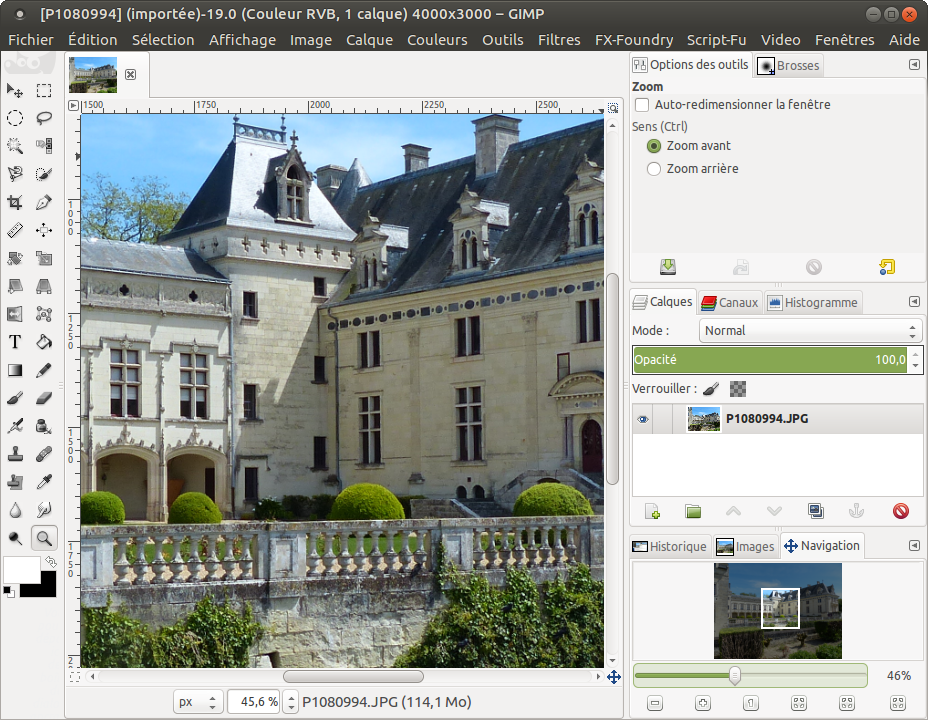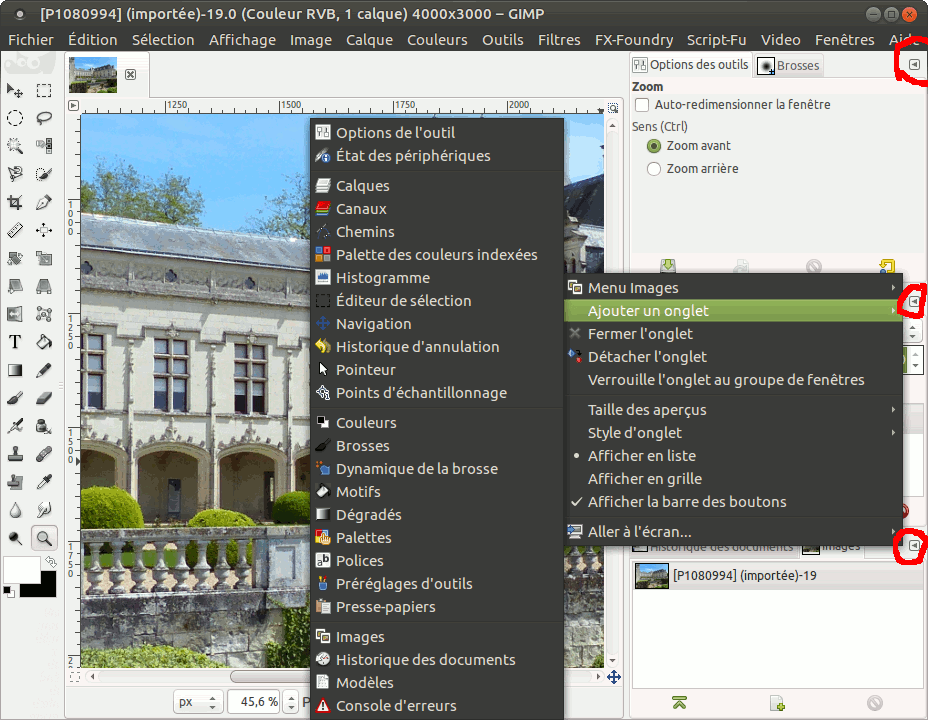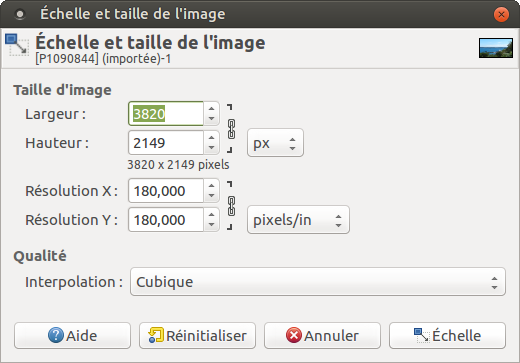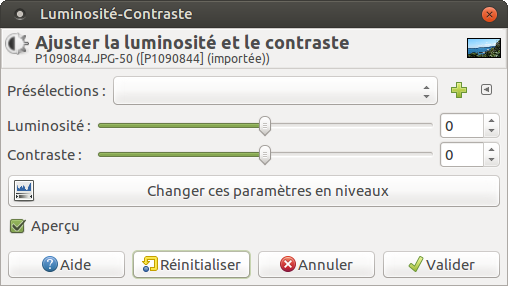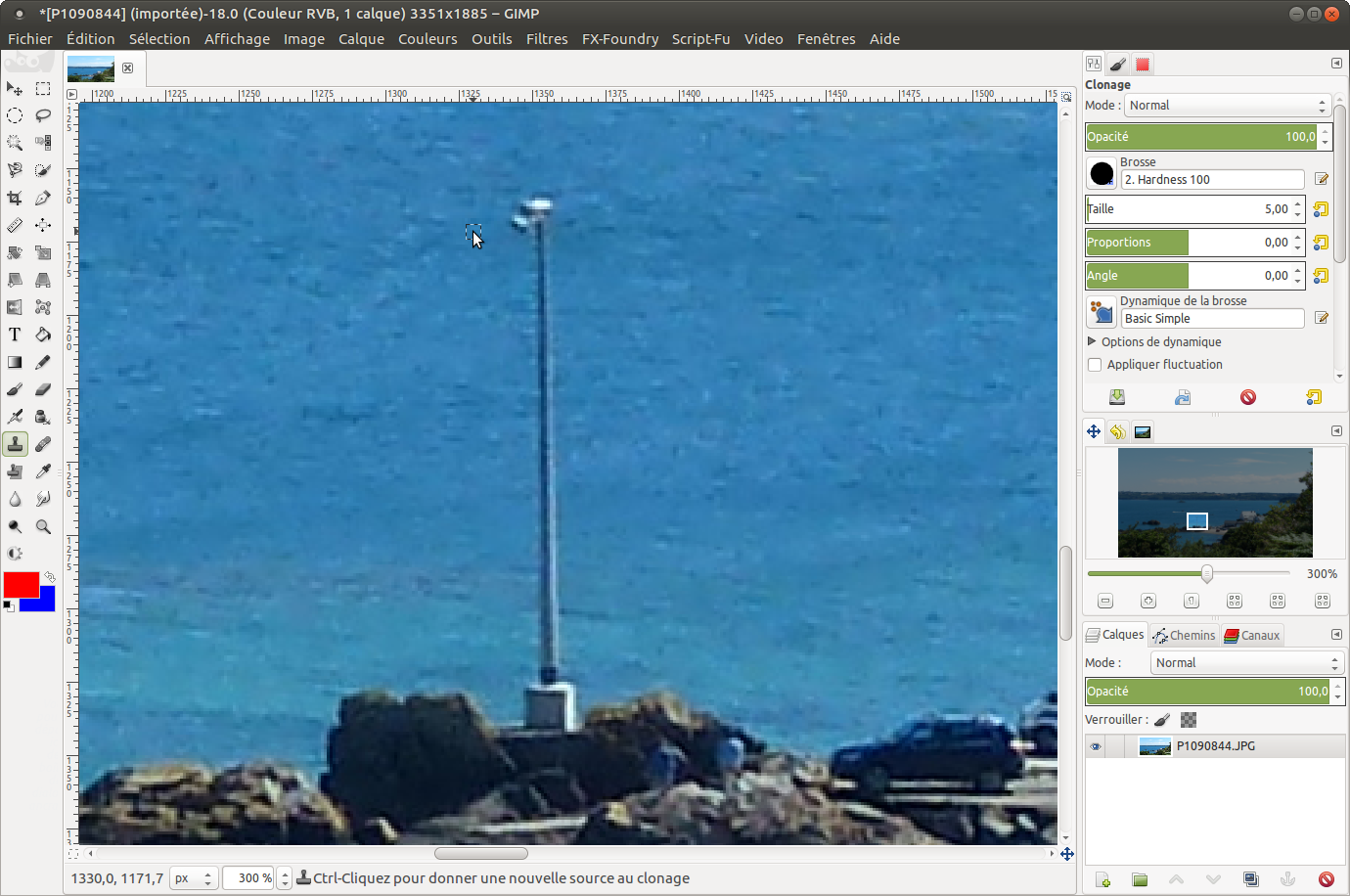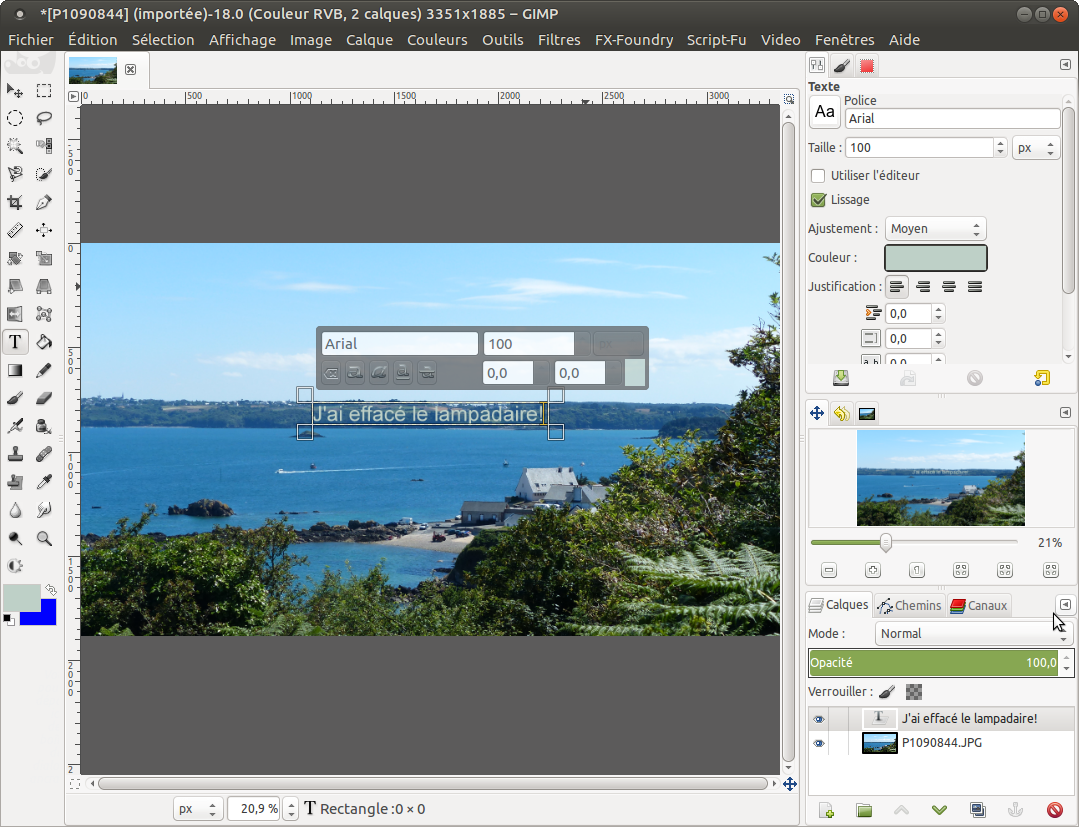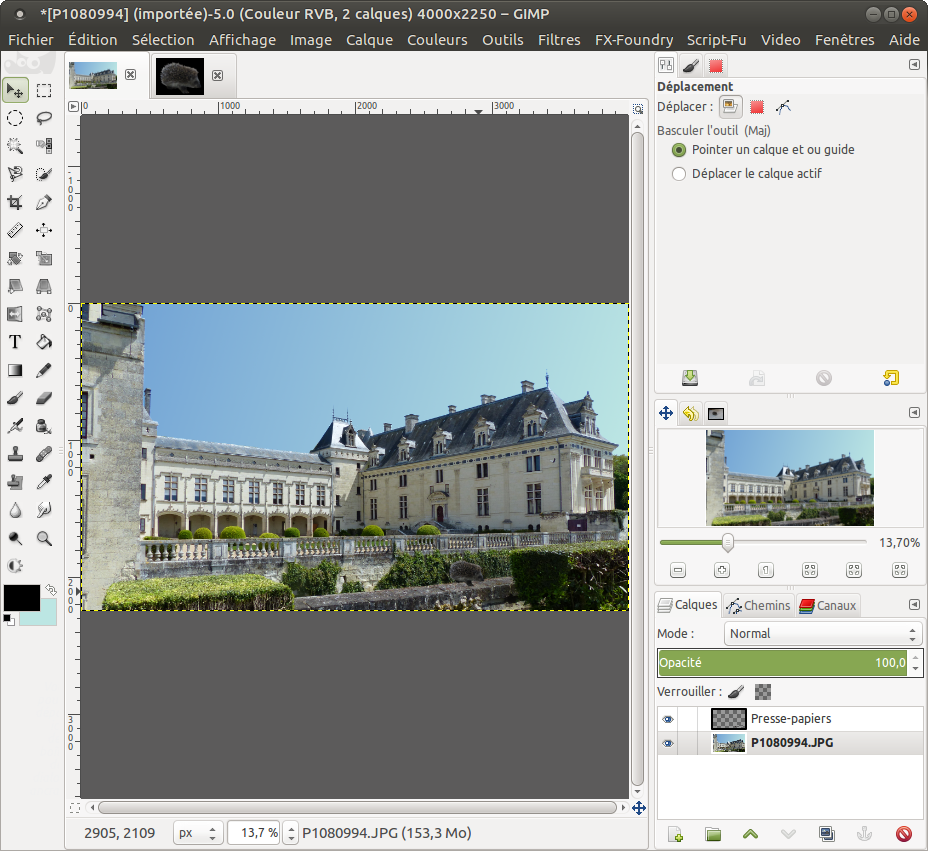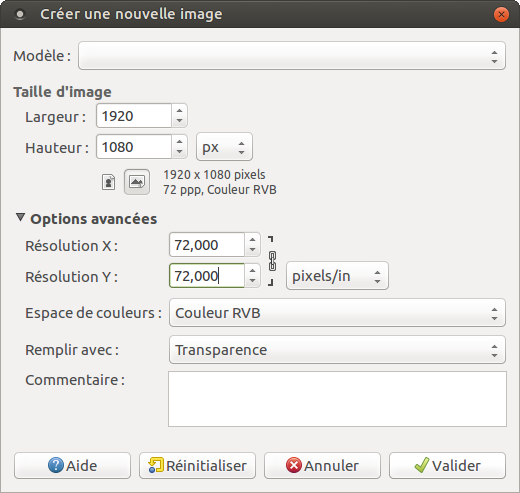GimpPS : Utiliser le menu PhotoShop avec Gimp V1.0 du 14/01/2017
Vous cherchiez un bon logiciel pour traiter les images sous linux,
ou même sous Windows sans accepter de vous faire racketter par Adobe,
et vous n'avez pas réussi à vous faire à Gimp, alors essayez le menu
GimpPS spécialement créé pour vous, il devrait vous redonner plaisir à retoucher
vos photos et les enregistrer au format JPEG ou PNG pour les mettre
sur Internet ou les projeter sur votre écran de télévision.
Je vais vous donner quelques petits conseils pour vous faciliter la
prise en main:
Installer le menu sur votre ordinateur.
Vous installez GIMP en version 2.8, à partir de la Logitech, ou en
ligne de commande dans un terminal (ATL+CTRL+T)
Ouvrir une photo, zoomer et la déplacer dans la fenêtre.

Modifier l'affichage des outils.

ATTENTION, je vous donne pleins de méthodes différentes, ne retenez que celle qui vous parait la plus pratique !
Redressez et recadrer votre photo.

Si vous souhaitez fixer les proportions de votre photo en imposant par exemple
un format 16/9 pour un affichage sur un écran de télévision sans avoir de bordure noir, il
faut cocher la case "Fixé" et sélectionner l'option "Proportions" puis indique le ratio à utiliser.
Régler la taille et la résolution de l'image.

Il est très important de vérifier si la hauteur et la largeur de l'image sont liées pour
garder de bonnes proportions. Pour cela, les petits maillons de chaîne doivent être jointifs. Si vous n'êtes
pas certain de bien interprété l'icône, cliquez dessus pour vous ôtez le doute, le symbole est bien différent
quand les maillons sont ouverts.
Retoucher la luminosité et le contraste de votre photo.

Retoucher un détail pour effacer un fils électrique inesthétique.

Ajouter du texte sur votre photo.

Il faut appuyer sur la touche "Maj" et cliquer sur le texte puis le faire glisser
sinon c'est l'image qui bouge!
Découpez une partie d'une photo pour l'insérer dans une autre.

Enregistrer une photo pour la publier sur le Web.


 en faisant défiler les fichiers et sous-répertoires, vous allez trouver le sous-répertoire ".gimp-2.8"
en faisant défiler les fichiers et sous-répertoires, vous allez trouver le sous-répertoire ".gimp-2.8"